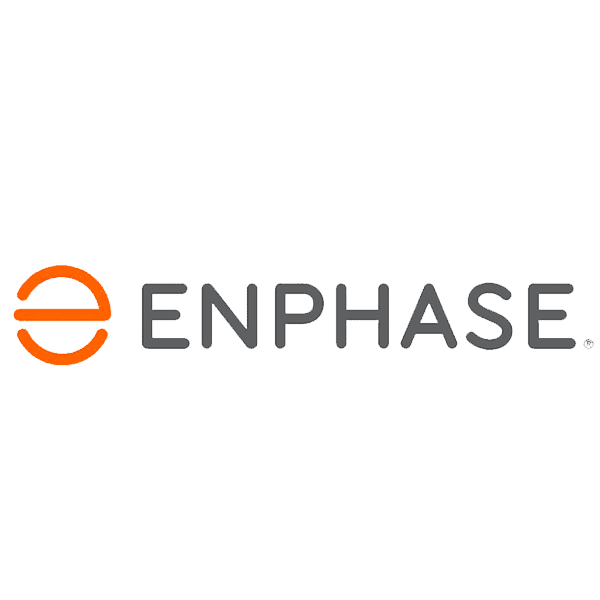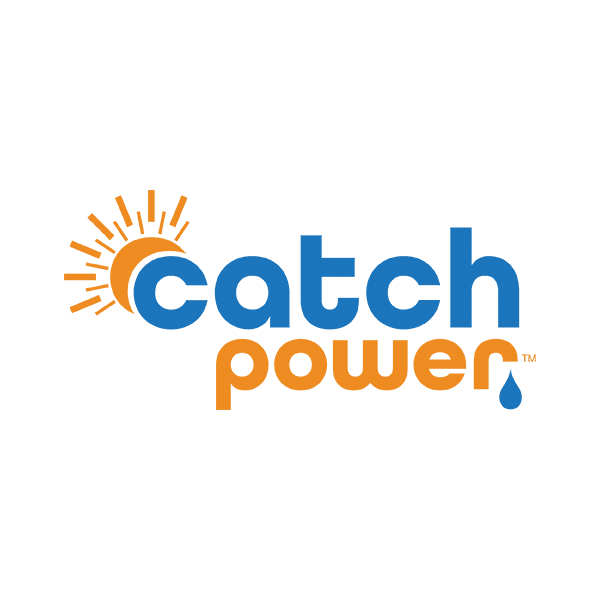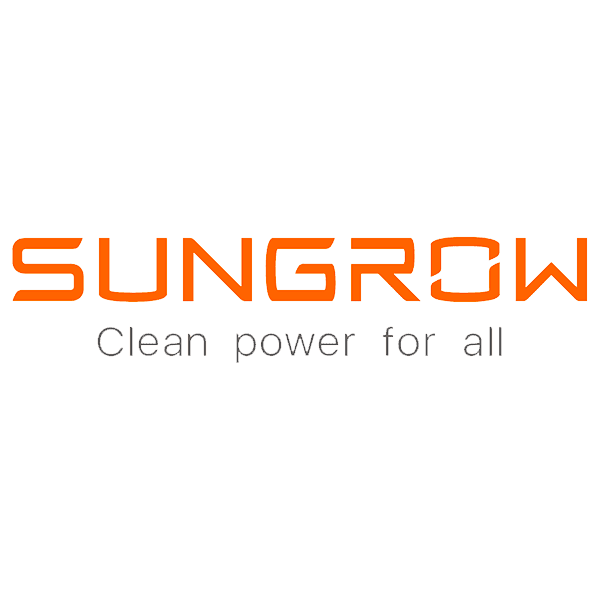How to connect your Sungrow inverter to the internet
If your Sungrow Inverter isn’t showing data on the iSolarCloud app or displays an “offline” message, it’s likely that your inverter has lost its connection to your WiFi network.
There are several reasons why your Sungrow Inverter might disconnect from your WiFi network. For example, you may have recently:
- Switched to a new internet provider
- Upgraded your modem or router
- Changed your WiFi password
- Added a WiFi extender
- Experienced a power outage or blackout
In any case, the solution is usually simple: reconnect your inverter to your WiFi network and data should start flowing again.
To connect your Sungrow Inverter to your WiFi network using the iSolarCloud app:
- Grab a smart device (phone, laptop, or tablet) and have your home WiFi network name and password ready.
- Download and install the iSolarCloud app on your device.
- Log in to your account using your email and password. If you’ve forgotten your password, follow the prompts to reset it.
- Make sure you’re selecting the correct server (Australian or international).
- On your device, go to ‘Settings’ > ‘Network Settings’. (This may vary depending on your device)
- Find the ‘Sungrow WiFi’ network labeled ‘SG-XXXXXXXXX’ (the number matches your inverter’s serial number).
- Open the iSolarCloud app and tap the three dots on the bottom right labeled ‘More’.
- Select ‘WLAN Configuration’ and choose your home WiFi network from the list.
- Enter your home WiFi password and press ‘Confirm’. If correct, the network will be marked with a tick and a success message will appear.
- Click ‘Next’ and then ‘Complete’ when the inverter successfully connects to your router.
- To verify the connection, tap the ‘Home’ button on the bottom left and check your system data.
Further Support
If issues continue to persist, you can contact the Sungrow Service Department. You can find their contact information here.